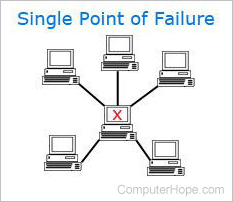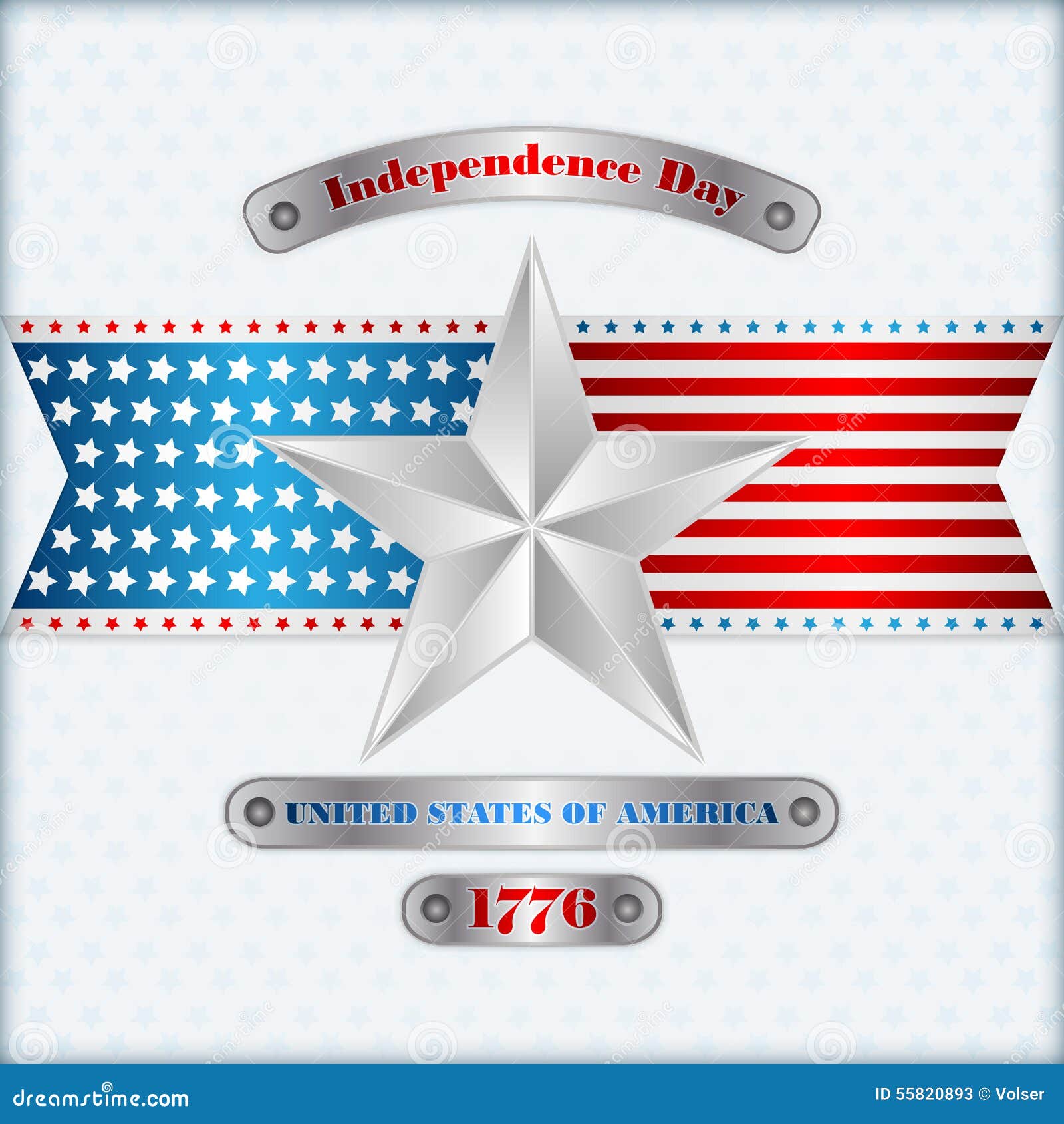
System time
In computer science and computer programming, system time represents a computer system's notion of the passing of time. In this sense, time also includes the passing of days on the calendar.
System time is measured by a system clock, which is typically implemented as a simple count of the number of ticks that have transpired since some arbitrary starting date, called the epoch. For example, Unix and POSIX-compliant systems encode system time ("Unix time") as the number of seconds elapsed since the start of the Unix epoch at 1 January 1970 00:00:00 UT, with exceptions for leap seconds. Systems that implement the 32-bit and 64-bit versions of the Windows API, such as Windows 9x and Windows NT, provide the system time as both SYSTEMTIME, represented as a year/month/day/hour/minute/second/milliseconds value, and FILETIME, represented as a count of the number of 100-nanosecond ticks since 1 January 1601 00:00:00 UT as reckoned in the proleptic Gregorian calendar.
System time can be converted into calendar time, which is a form more suitable for human comprehension. For example, the Unix system time 1000000000 seconds since the beginning of the epoch translates into the calendar time 9 September 2001 01:46:40 UT. Library subroutines that handle such conversions may also deal with adjustments for timezones, daylight saving time (DST), leap seconds, and the user's locale settings. Library routines are also generally provided that convert calendar times into system times.
Other time measurements
Closely related to system time is process time, which is a count of the total CPU time consumed by an executing process. It may be split into user and system CPU time, representing the time spent executing user code and system kernel code, respectively. Process times are a tally of CPU instructions or clock cycles and generally have no direct correlation to wall time.
File systems keep track of the times that files are created, modified, and/or accessed by storing timestamps in the file control block (or inode) of each file and directory.
Flash Combat :
Most first-generation personal computers did not keep track of dates and times. These included systems that ran the CP/M operating system, as well as early models of the Apple II, the BBC Micro, and the Commodore PET, among others. Add-on peripheral boards that included real-time clock chips with on-board battery back-up were available for the IBM PC and XT, but the IBM AT was the first widely available PC that came equipped with date/time hardware built into the motherboard. Prior to the widespread availability of computer networks, most personal computer systems that did track system time did so only with respect to local time and did not make allowances for different time zones.
With current technology, most modern computers keep track of local civil time, as do many other household and personal devices such as VCRs, DVRs, cable TV receivers, PDAs, pagers, cell phones, fax machines, telephone answering machines, cameras, camcorders, central air conditioners, and microwave ovens.
Microcontrollers operating within embedded systems (such as the Raspberry Pi, Arduino, and other similar systems) do not always have internal hardware to keep track of time. Many such controller systems operate without knowledge of the external time. Those that require such information typically initialize their base time upon rebooting by obtaining the current time from an external source, such as from a time server or external clock, or by prompting the user to manually enter the current time.
Implementation
The system clock is typically implemented as a programmable interval timer that periodically interrupts the CPU, which then starts executing a timer interrupt service routine. This routine typically adds one tick to the system clock (a simple counter) and handles other periodic housekeeping tasks (preemption, etc.) before returning to the task the CPU was executing before the interruption.
Retrieving system time
The following tables illustrate methods for retrieving the system time in various operating systems, programming languages, and applications. Values marked by (*) are system-dependent and may differ across implementations. All dates are given as Gregorian or proleptic Gregorian calendar dates.
Note that the resolution of an implementation's measurement of time does not imply the same precision of such measurements. For example, a system might return the current time as a value measured in microseconds, but actually be capable of discerning individual clock ticks with a frequency of only 100 Hz (10 ms).
Operating systems
| Operating system | Command or function | Resolution | Epoch or range |
|---|---|---|---|
| Android | java.lang | 1 ms | 1 January 1970 |
| BIOS (IBM PC) | INT 1Ah, AH=00h | 54.9254 ms 18.2065 Hz | Midnight of the current day |
| INT 1Ah, AH=02h | 1 s | Midnight of the current day | |
| INT 1Ah, AH=04h | 1 day | 1 January 1980 to 31 December 1999 or 31 December 2079 (system dependent) | |
| CP/M Plus | System Control Block:[4] scb$base+58h, Days since 1 Jan 1978 scb$base+5Ah, Hour (BCD) scb$base+5Bh, Minute (BCD) scb$base+5Ch, Second (BCD) | 1 s | 1 January 1978 to September 2067 |
| BDOS function 69h (T_GET):[5] word, Days since 1 January 1978 byte, Hour (BCD) byte, Minute (BCD) byte, Second (BCD) | |||
| DOS (Microsoft) | C:\>DATE C:\>TIME | 10 ms | 1 January 1980 to 31 December 2099 |
| INT 21h, AH=2Ch SYSTEM TIME INT 21h, AH=2Ah SYSTEM DATE | |||
| iOS (Apple) | CFAbsoluteTimeGetCurrent()[8] | < 1 ms | 1 January 2001 ±10,000 years |
| Mac OS | CFAbsoluteTimeGetCurrent()[9] | < 1 ms[10][note 1] | 1 January 2001 ±10,000 years[10][note 1] |
| OpenVMS | SYS$GETTIM() | 100 ns | 17 November 1858 to AD 31,086 |
| z/OS | STCK[11] | 2−12 μs 244.14 ps[12] | 1 January 1900 to 17 September 2042 UT[13] |
| Unix, POSIX (see also C date and time functions) | $date time() | 1 s | (*) 1 January 1970 to 19 January 2038 1 January 1970 to AD 292,277,026,596 |
| () | 1 μs | ||
| () | 1 ns | ||
| OS/2 | DosGetDateTime() | 10 ms | 1 January 1980 to 31 December 2079[14] |
| Windows | GetSystemTime() | 1 ms | 1 January 1601 to AD 30,828 |
| GetSystemTimeAsFileTime() | 100 ns |
Programming languages and applications
| Language/Application | Function or variable | Resolution | Epoch or range |
|---|---|---|---|
| Ada | Ada.Calendar.Clock | 100 μs to 20 ms (*) | 1 January 1901 to 31 December 2099 (*) |
| AWK | systime() | 1 s | (*) |
| BASIC, True BASIC | DATE, DATE$ TIME, TIME$ | 1 s | (*) |
| Business BASIC | DAY, TIM | 0.1 s | (*) |
| C (see C date and time functions) | time() | 1 s (*)[note 2] | (*)[note 2] |
| C++ | std::time() std::chrono::system_clock::now() | 1 s (*)[note 2] 1 ns (C++11, OS dependent) | (*)[note 2] |
| C# | System.DateTime.Now[15] System.DateTime.UtcNow[16] | 100 ns[17] | 1 January 0001 to 31 December 9999 |
| CICS | ASKTIME | 1 ms | 1 January 1900 |
| COBOL | FUNCTION CURRENT-DATE | 1 s | 1 January 1601 |
| Common Lisp | (get-universal-time) | 1 s | 1 January 1900 |
| Delphi (Borland) | date time | 1 ms (floating point) | 1 January 1900 |
| Delphi (Embarcadero Technologies)[18] | System.SysUtils.Time[19] | 1 ms | 0/0/0000 0:0:0:000 to 12/31/9999 23:59:59:999 [sic] |
| System.SysUtils.GetTime[20] (alias for System.SysUtils.Time) | |||
| System.SysUtils.Date[21] | 0/0/0000 0:0:0:000 to 12/31/9999 0:0:0:000 [sic] | ||
| System.DateUtils.Today[22] | |||
| System.DateUtils.Tomorrow[23] | |||
| System.DateUtils.Yesterday[24] | |||
| System.SysUtils.Now[25] | 1 s | 0/0/0000 0:0:0:000 to 12/31/9999 23:59:59:000 [sic] | |
| System.SysUtils.DayOfWeek[26] | 1 day | 1 to 7 | |
| System.SysUtils.CurrentYear[27] | 1 year | (*) | |
| Emacs Lisp | (current-time) | 1 μs (*) | 1 January 1970 |
| Erlang | erlang:system_time(), os:system_time()[28] | OS dependent, e.g. on Linux 1ns[28] | 1 January 1970[28] |
| Excel | date() | ? | 0 January 1900[29] |
| Fortran | DATE_AND_TIME SYSTEM_CLOCK | (*)[30] | 1 January 1970 |
| CPU_TIME | 1 μs | ||
| Go | time.Now() | 1 ns | 1 January 0001 |
| Haskell | Time.getClockTime | 1 ps (*) | 1 January 1970 (*) |
| Data.Time.getCurrentTime | 1 ps (*) | 17 November 1858 (*) | |
| Java | java.util.Date() System.currentTimeMillis() | 1 ms | 1 January 1970 |
| System.nanoTime()[32] | 1 ns | arbitrary[32] | |
| Clock.systemUTC()[33] | 1 ns | arbitrary[34] | |
| JavaScript, TypeScript | (new Date()).getTime() Date.now() | 1 ms | 1 January 1970 |
| Matlab | now | 1 s | 0 January 0000[35] |
| MUMPS | $H (short for $HOROLOG) | 1 s | 31 December 1840 |
| LabVIEW | Tick Count | 1 ms | 00:00:00.000 1 January 1904 |
| Get Date/Time in Seconds | 1 ms | 00:00:00.000 1 January 1904 | |
| Objective-C | [NSDate timeIntervalSinceReferenceDate] | < 1 ms[36] | 1 January 2001 ±10,000 Years[36] |
| OCaml | Unix.time() | 1 s | 1 January 1970 |
| Unix.gettimeofday() | 1 μs | ||
| Extended Pascal | GetTimeStamp() | 1 s | (*) |
| Turbo Pascal | GetTime() GetDate() | 10 ms | (*) |
| Perl | time() | 1 s | 1 January 1970 |
| Time::HiRes::time[37] | 1 μs | ||
| PHP | time() mktime() | 1 s | 1 January 1970 |
| microtime() | 1 μs | ||
| Python | datetime.now().timestamp() | 1 μs (*) | 1 January 1970 |
| RPG | CURRENT(DATE), %DATE CURRENT(TIME), %TIME | 1 s | 1 January 0001 to 31 December 9999 |
| CURRENT(TIMESTAMP), %TIMESTAMP | 1 μs | ||
| Ruby | Time.now()[38] | 1 μs (*) | 1 January 1970 (to 19 January 2038 prior to Ruby 1.9.2[39]) |
| Smalltalk | Time microsecondClock (VisualWorks) | 1 s (ANSI) 1 μs (VisualWorks) 1 s (Squeak) | 1 January 1901 (*) |
| Time totalSeconds (Squeak) | |||
| SystemClock ticksNowSinceSystemClockEpoch (Chronos) | |||
| SQL | CURDATE() CURTIME() GETDATE() NOW() SYSDATE() | 3 ms | 1 January 1753 to 31 December 9999 (*) |
| 60 s | 1 January 1900 to 6 June 2079 | ||
| Standard ML | Time.now() | 1 μs (*) | 1 January 1970 (*) |
| TCL | [clock seconds] | 1 s | 1 January 1970 |
| [clock milliseconds] | 1 ms | ||
| [clock microseconds] | 1 μs | ||
| [clock clicks] | 1 μs (*) | (*) | |
| Windows PowerShell | Get-Date[40][41] | 100 ns[17] | 1 January 0001 to 31 December 9999 |
| [DateTime]::Now[15] [DateTime]::UtcNow[16] | |||
| Visual Basic .NET | System.DateTime.Now System.DateTime.UtcNow | 100 ns[17] | 1 January 0001 to 31 December 9999 |
TIME (command)
In computing, TIME is a command in DOS, OS/2, Microsoft Windows and ReactOS that is used to display and set the current system time of the operating system. It is included in command-line interpreters (shells) such as
COMMAND.COM, CMD.EXE, 4DOS, 4OS2 and 4NT.
The command is also available in the DEC RT-11 operating system and in the EFI shell. In Unix, the
date command displays and sets both the time and date, in a similar manner. 
Syntax
The syntax differs depending on the specific platform and implementation:
DOS
TIME [time]
OS/2 (CMD.EXE)
TIME [hh-mm-ss] [/N]
MMR
Note:
/N means no prompt for TIME.Windows (CMD.EXE)
TIME [/T | time]
When this command is called from the command line or a batch script, it will display the time and wait for the user to type a new time and press RETURN. The parameter '/T' will bypass asking the user to reset the time.
4DOS, 4OS2 and 4NT
TIME [/T] [hh[:mm[:ss]]] [AM | PM]
/T: (display only)
hh: The hour (0–23).
mm: The minute (0–59).
ss: The second (0–59), set to 0 if omitted.
Examples
OS/2 (CMD.EXE)
- Display the current system time:
[C:\]TIME
Current time is: 3:25 PM
Enter the new time:
Windows (CMD.EXE)
- To set the computer clock to 3:42 P.M., either of the following commands can be used:
C:\>TIME 15:42
C:\>TIME 3:42P
4DOS, 4OS2 and 4NT
- Display the current system time:
C:\SYS\SHELL\4DOS>TIME /T
19:30:42
Command line
Sometimes referred to as the command screen or a text interface, the command line or Windows command line is a user interface that is navigated by typing commands at prompts, instead of using the mouse. For example, the Windows folder in a Windows command line is C:\Windows> (as shown in the picture) and in Unix or Linux, it may be % or >. Unlike a GUI operating system, a command line only uses a keyboard to navigate by entering commands and does not utilize a mouse for navigating.

Why do people use the command line?
Because a command line interface requires unique commands for different operations, this interface is often more difficult to learn because of the need to memorize dozens of different commands. However, a command line operating system can be a very valuable resource and should not be ignored. For example, users who have Microsoft Windows may find a task such as renaming 100+ files in a folder, a very difficult task. However, renaming 100+ files in a directory can be done in less than a minute with a command entered into the command line.
The command line is still used even today because it is still easier for someone who is familiar with a command line to perform tasks that may be possible in a GUI but can be done faster in a CLI or automated using scripts.
Example of doing a task in the command line
For someone with little or no experience with a command line it may be difficult to grasp how the command line is used. Below is an overview to help demonstrate a task done in the Windows command line and in the Windows GUI.
Move all .txt files to a backup directory in a Windows command line
- Open the Windows command line.
- Move to the directory containing the .txt files using the cd command. For example, you could move to the hope users documents by typing "cd\users\hope\documents" at the prompt.
- Once in the directory if a backup directory did not exist you could use the md command and type "md backup" to make a new backup directory.
- Finally, to move all .txt files you could use the move command and type "move *.txt backup" to move all .txt files to the backup folder. The * is used as a wildcard.
Move all .txt files to a backup folder in a Windows
For a comparison to the above command line steps. Below are the steps on how to perform the same action (moving .txt files) in Windows.
- Open Windows Explorer.
- Open the drive and folder containing the .txt files. For example, you could move into the C: drive and then the Users folder, Hope folder, and then Documents folder to open the documents for the hope user.
- Once in the folder if a backup folder did not exist you could right-click in the folder and click New and then Folder and name it backup to create a new backup folder.
- If Windows Explorer is not showing the files in the Details view click the View tab and select Details.
- Click the Type column to browse files by type.
- Highlight all .txt files.
- Right-click on the highlighted and select Cut.
- Open the backup folder and in that folder right-click and click Paste to move all files into that folder.
As demonstrated in the above two examples performing the same task in a command line does require learning at least three commands. However, once these commands are known it requires less steps in a command line than in a Windows. In addition these same commands could be used in a batch file or other scripting language to automate the process. For example, you could automate the process of backing up files by copying the files instead of moving them. Once the commands have been written in a batch file all you would need to do is double-click the batch file to perform all the copying.
Command line commands
There are hundreds of different commands that can be used in a command line. Remembering all of the commands, syntax, and options of every command would be impossible, which is why we've created the below pages. Below are links to our Windows command line, MS-DOS, Linux, and Unix command listings. Each of these pages has hundreds of commands with full syntax and examples of how to use each command.
Text interface with menus in a command line
A text interface can be made easier to navigate using menus created with text and ASCII extended characters. For example, many command line text editors use an interface with menus and shortcut keys that make navigating the file being edited easier. The picture below is an example of the MS-DOS editor used to edit files while at the MS-DOS or Windows command line.

Although a text interface with menus has a lot more visual appeal than the command line, this interface is still considered a text interface and not a graphical interface.
Should I learn a command line?
We're strong believers that you should learn as much as you can about computers to make using a computer easier. Having just a basic understanding of the command line from reading this page gives you a much greater advantage than someone who is unfamiliar with its capabilities. Below are some reasons you may want to learn even more about the command line.
- You need ways to manage files faster and easier on a computer.
- You work with computers remotely.
- Manage files on a file server or web server (e.g., managing a web page).
- Need to automate commonly performed tasks.
- Want to learn even more about computer
Operating system terms
MS-DOS
Short for Microsoft Disk Operating System, MS-DOS is a non-graphical command line operating system derived from 86-DOS that was created for IBM compatible computers. MS-DOS originally written by Tim Paterson and introduced by Microsoft in August 1981 and was last updated in 1994 when MS-DOS 6.22 was released. MS-DOS allows the user to navigate, open, and otherwise manipulate files on their computer from a command line instead of a GUI like Windows.
 Today, MS-DOS is no longer used; however, the command shell, more commonly known as the Windows command line is still used by many users. The picture to the right, is an example of a Windows command line window running in Microsoft Windows 10.
Today, MS-DOS is no longer used; however, the command shell, more commonly known as the Windows command line is still used by many users. The picture to the right, is an example of a Windows command line window running in Microsoft Windows 10.
Most computer users are only familiar with how to navigate Microsoft Windows using the mouse. Unlike Windows, MS-DOS is navigated by using MS-DOS commands. For example, if you wanted to see all the files in a folder in Windows you would double-click the folder to open the folder in Windows Explorer. In MS-DOS, you would navigate to the folder using the cd command and then list the files in that folder using the dir command.
DOS Mode
DOS Mode may refer to any of the following:
 1. On a Microsoft Windows computer, DOS Mode is a true MS-DOS environment. For example, early versions of Windows, such as Windows 95 allowed the user to exit from Windows and run the computer from MS-DOS. Doing this allowed older programs written before Windows or computers with limited resources to run a program. Today, all versions of Windows only have a Windows command line, which allows you to navigate the computer through a command line.
1. On a Microsoft Windows computer, DOS Mode is a true MS-DOS environment. For example, early versions of Windows, such as Windows 95 allowed the user to exit from Windows and run the computer from MS-DOS. Doing this allowed older programs written before Windows or computers with limited resources to run a program. Today, all versions of Windows only have a Windows command line, which allows you to navigate the computer through a command line.
2. On an Apple Macintosh computer, you may get a message about DOS Mode when downloading a file or trying to open a file that is not compatible with the macOS. For example, executable files that end with .exe are not formatted for the macOS and can only be run from within Windows. Make sure you are downloading a file meant for Apple users, otherwise you need to run Windows from within Boot Camp if you expect to run a Windows program.
XO___XO Remote access
Remote access or remote connection is a term used to describe a device capable of accessing a shared resource. For example, a user may have the capability of remotely accessing his or her company network with their home computer to read e-mail.

You should only give remote access to people you know or that you are sure you can trust. Once someone has access to your computer they could create a backdoor or install other malware that could be installed remotely and give them access to the computer at a later time .
Automation
The process of incorporating many tasks into one is referred to as automation. For example, a user may develop a Perl script to parse through a text log file of a website's traffic and generate an HTML report of that website's traffic. In this example, this would take a person several hours or days to complete, but could be automated and completed in a few seconds or minutes and could be scheduled to be done daily.
If this then that online service
The web service if this then that (IFTTT) is a fantastic free online service that allows you setup tasks that will occur when another specified task occurs. For example, if the weather for your area reports that it is going to rain you could setup an if this then that recipe to send a text message to your phone to pack an umbrella. This services works with dozens of other popular online services including Craigslist, Facebook, Twitter, Dropbox, Gmail, Flickr, Foursquare, and many more. Below is a listing of some of the popular recipes currently listed on the site.
- Every time you are tagged in a photo on Facebook, it will be sent to Dropbox
- Greet new twitter follower
- Text to escape (send a text to have a phone call to escape what you're doing)
- Google Plus to Twitter
- If I upload a photo to Facebook then also upload that photo to Picasa
- Wake-up call
- Save my email attachments to Dropbox
- Rent Reminder
- Get an SMS alert before any event starts on your Google Calendar

Virtual real mode
Alternatively referred to as V86 or 8086 mode, virtual real mode allows Intel 386 and later processors to contain a real mode 16-bit environment within protected mode. A good example of virtual real mode is when a user opens a Windows command line window Microsoft Windows
Note: when running in a virtual real mode the computer can only access up to only 1 MB of memory.
Real mode
Real mode is an operating mode that enables the Intel 286 and newer processors to take on the attributes of the lower 8086 or 8088 processors, allowing them to run older software programs. Real mode offers a higher clock speed, but limits the processor to only use 16-bit instructions and a minimum of 1 MB of RAM (20-bit). For example, legacy MS-DOS operating systems run programs in real mode.
Processor terms
Protected mode
Protected mode is a 32-bit operating mode found on Intel 80286 or newer processors that provides the access of addressing virtual memory, extended memory, multitasking while protecting programs from overwriting one another in memory. This mode is what allows a failed program to be terminated without having to restart your computer or programs that are running.
Most Operating Systems (other than DOS) contain built-in support for protected mode.
Memory terms
| Top 10 Memory Terms |
|---|
| Number |
| A |
| B |
| C |
| D |
DDR
DDR SDRAM DDR2 DDR3 DDR4 Dellocate Deallocation Destructive readout Device address Devicehigh DIMM Dirty bit Disk cache Direct address Direct Memory Access DMA DMAC DOS protected mode interface Double Data Rate Double Data Rate Synchronous Dynamic Random-Access Memory DRAM Dual-channel memory Dynamic allocation Dynamic Random Access Memory Dynamic relocation Dynamic storage |
| E |
| F |
| G |
| H |
| I |
| J |
| K |
| Currently no listings |
| L |
| M |
| N |
| O |
| P |
| Q |
| Currently no listings |
| R |
| S |
| T |
| U |
| V |
| W |
| X |
| Y |
| Currently no listings |
| Z |
Multitasking

The process of having a computer perform multiple tasks simultaneously. During multitasking, tasks such as listening to a CD or browsing the Internet can be performed in the background while using other programs in the foreground such as an e-mail client.
Advantages of multitasking
- Data can be copied and moved between programs.
- Increases productivity, since dozens of programs can be running at once.
- Any changes or updates are seen immediately. For example, if a new e-mail is received you immediately know.
Disadvantages of multitasking
- Requires more system resources.
- If on a laptop or portable device takes more battery power.
Is multitasking good or bad for humans?
Most computers, programs, and operating systems are designed for multitasking and do a great job at it. However, many studies show that show multitasking for people can reduce productivity, can increase mistakes, and may even be bad for your brain.
How can I multitask on a computer?
Computers make it easy to multitask between one or more programs by having different windows for each program open on the computer. Below are all of the different ways you can multitask on a computer.
Have multiple windows open at once
If you have a large display, you can resize a window and move it so more than one window is shown on the screen at once. New versions of Windows also makes it easy to move a window to each side or corner of your screen.
Use keyboard shortcuts to switch between open windows
If you like having fullscreen windows or want to switch between windows on the screen without leaving the keyboard, you can press and hold the Alt key and while continuing to hold down Alt press the Tab key to switch between open windows.
Use multiple monitors on one computer
It is possible to use two or more monitors or displays on the same computer. Many people find it easier to multitask on a computer if they can have a program that needs to remain open on one of the screens while they work on another.
Laptop

Alternatively referred to as a notebook, a laptop is a portable computer that has most, or all, of the same abilities as a desktop, but is small enough for easy mobility. Portable computers run off AC power or batteries, such as NiMH, Nicad, or Li-ionpacks, for several hours.
As you can see in the picture, the Dell Latitude D610 notebook has everything needed for normal operation. It has an LCD screen, keyboard, and touchpad. Although a laptop may have multiple external devices and cables connected to it, no external connections are required for standard usage.
Tip: A laptop is not spelled as labtop, lab top, or lap top.
Today, most laptop computers are becoming thinner and lighter to help compete with other devices, such as tablets. Some laptops may be also be referred to as Ultrabooks.
The first laptop or portable computer
 The IBM 5100 is the first portable computer, which was released on September 1975. The computer weighed 55 pounds and had a five inch CRT display, tape drive, 1.9 MHz PALM processor, and 64 KB of RAM. In the picture is an ad of the IBM 5100 taken from a November 1975 issue of Scientific America.
The IBM 5100 is the first portable computer, which was released on September 1975. The computer weighed 55 pounds and had a five inch CRT display, tape drive, 1.9 MHz PALM processor, and 64 KB of RAM. In the picture is an ad of the IBM 5100 taken from a November 1975 issue of Scientific America.
The first truly portable computer or laptop is considered to be the Osborne I, which was released on April 1981 and developed by Adam Osborne. The Osborne I weighed 24.5 pounds, had a 5-inch display, 64 KB of memory, two 5 1/4" floppy drives, ran the CP/M 2.2 operating system, included a modem, and cost US$1,795.
The IBM PC Division (PCD) later released the IBM portable in 1984, it's first portable computer that weighed in at 30 pounds. Later in 1986, IBM PCD announced it's first laptop computer, the PC Convertible, weighing 12 pounds. Finally, in 1994, IBM introduced the IBM ThinkPad 775CD, the first notebook with an integrated CD-ROM.
The first Apple laptop, the Macintosh Portable, was released in September 1989. Due to its size and cost (roughly $6500), it was not very popular. Apple changed their approach to laptop development and, in October 1991, released the PowerBook line of laptops. They released the PowerBook 100, PowerBook 140, and PowerBook 170, which were more well received in the computer market.
Touchpad

Alternatively referred to as a glide pad, glide point, pressure sensitive tablet, or trackpad, a touchpad is an input device on laptops and some keyboards that allows the user to move a cursor with their finger. It can be used in place of an external mouse.
A touchpad is operated by using your finger and dragging it across the flat surface of the touchpad. As you move your finger on the surface, the mouse cursor moves in that same direction. Like most computer mice, the touchpad also has two buttons below the touch surface that allows you to left-click or right-click.
How to scroll using the touchpad
Scrolling with a touchpad can be done using one of the following methods.
- Place the mouse cursor on the vertical scroll bar, located on the right side of the program window, then press the left touchpad button. While continuing to press the left button, drag your finger downward on the touchpad to move the scrollbar down.
- Most touchpads allow the user to place two fingers on the touchpad and drag them up or down to scroll.
- Some touchpads have a vertical scroll area built into the touchpad on the left or right side often with an up and down arrow at the top and bottom of that area respectively. Moving your finger up and down in this section of the touchpad allows you to scroll.
GUI
hort for Graphical User Interface, a GUI (pronounced as either G-U-I or gooey) allows the use of icons or other visual indicators to interact with electronic devices, rather than using only text via the command line. For example, all versions of Microsoft Windows utilize a GUI, whereas MS-DOS does not. The GUI was first developed at Xerox PARC by Alan Kay, Douglas Engelbart, and a group of other researchers in 1981. Later, Apple introduced the Lisa computer, the first commercially available computer, on January 19, 1983.
GUI overview
Below is a picture of the Windows 7 Desktop and an example of a GUI.

Tip: If you need an example of a command line for comparison see our command line page.
How does a GUI work?
A GUI uses windows, icons, and menus to carry out commands, such as opening, deleting, and moving files. Although many GUI operating systems are navigated through the use of a mouse, the keyboard can also be utilized by using keyboard shortcuts or arrow keys.
What are the benefits of GUI?
Unlike a command line operating system or CUI, like Unix or MS-DOS, GUI operating systems are much easier to learn and use because commands do not need to be memorized. Additionally, users do not need to know any programming languages. Because of their ease of use, GUI operating systems have become the dominant operating system used by today's end-users.
What are examples of a GUI operating system?
- Microsoft Windows
- Apple System 7 and macOS
- Chrome OS
- Linux variants like Ubuntu using a GUI interface.
Are all operating systems GUI?
No. Early command line operating systems like MS-DOS and even some versions of Linuxtoday have no GUI interface.
What are examples of a GUI interface?
- GNOME
- KDE
- Any Microsoft program (e.g., Word, Excel, Outlook)
- Internet browser (e.g., Internet Explorer, Chrome, Firefox)
How does the user interact with a GUI?
Typically the user uses a pointing device such as the mouse to interact and use most aspects of the GUI. However, it is also possible to interact with a GUI using a keyboardor other input device.
Does a GUI require a mouse?
No, for almost all GUI interfaces it is possible to navigate them only using the keyboard. Although for most users it may be difficult to navigate a GUI only using a keyboard.
Input Device
An input device is any hardware device that sends data to a computer, allowing you to interact with and control it. The picture shows a Logitechtrackball mouse, which is an example of an input device.
The most commonly used or primary input devices on a computer are the keyboard and mouse. However, there are dozens of other devices that can also be used to input data into the computer.
- Types of input devices
- What are the input devices of my computer
- What does an input device send to a computer?
- Why does a computer need an input device?
- Related input device pages.

Types of input devices
- Audio conversion device
- Barcode reader
- Biometrics (e.g., fingerprint scanner)
- Business Card Reader
- Digital camera and Digital Camcorder
- Electroencephalography (EEG)
- Finger (with touchscreen or Windows Touch)
- Gamepad, Joystick, Paddle, Steering wheel, and Microsoft Kinect
- Gesture recognition
- Graphics tablet
- Keyboard
- Light gun
- Light pen
- Magnetic ink (like the ink found on checks)
- Magnetic stripe reader
- Medical imaging devices (e.g., X-Ray, CAT Scan, and Ultrasound images)
- Microphone (using voice speech recognition or biometric verification)
- MIDI keyboard
- MICR
- Mouse, touchpad, or other pointing devices
- Optical Mark Reader (OMR)
- Paddle
- Pen or Stylus
- Punch card reader
- Remote
- Scanner
- Sensors (e.g., heat and orientation sensors)
- Sonar imaging devices
- Touchscreen
- Voice (using voice speech recognition or biometric verification)
- Video capture device
- VR helmet and gloves
- Webcam
- Yoke
Note: Although OMR cards and punch cards contain data, they are not considered input devices by themselves. It is the readers that interpret the cards that are considered an input device.
Tip: Drives such as a CD-ROM, DVD, Floppy diskette drive, and USB Flash drive are also considered storage devices.
What are the input devices of my computer
Every computer comes with a keyboard and a mouse (touchpad with laptop), which are considered input devices. As far as other input devices, it depends on what was included with your computer and what is attached to it. The best method of determining all of the input devices your computer has is to go through the list above.
What does an input device send to a computer?
What an input device sends (inputs) to a computer depends on the device. Additionally, all input devices send data from the device over a cable or wireless transmission to the computer. For example, as you move a computer mouse, the data it sends to the computer is the X-Y axis movements that the computer uses to display the mouse cursoron the screen. You can see a live example of this on our x-axis definition.
Why does a computer need an input device?
Today, input devices are important because they are what allows you to interact with and add new information to a computer. For example, if a computer had no input devices, it could run by itself but there would be no way to change its settings, fix errors, or other various user interactions. Also, if you wanted to add new information to the computer (e.g., text, command, document, picture, etc.), you wouldn't be able to do so without an input device.
Input/output device
Alternatively referred to as an IO device, an input/output device is any hardware used by a human operator or other systems to communicate with a computer. As the name suggests, input/output devices are capable of sending data (output) to a computer and receiving data from a computer (input).
Examples of input/output devices
- CD-R/RW, DVD, and Blu-ray drive
- Digital camera
- Floppy diskette drive
- Hard drives
- Modem
- Network adapter
- SD Card
- Touch screen
- USB thumb drives
What are I/O device errors?
Because most hardware devices do not require an input and output communication with the computer, most IO devices are storage devices. So, when you encounter an I/O error or I/O device error it is typically an indication that the operating system cannot read or write to a device.
Reasons why you may get an IO device error
- Write protection is enabled. For example, if write-protection on an SD card.
- Trying to write to a disc that is not writable. For example, trying to burn to a CD and not a CD-R disc.
- No more disk space.
- The file is being used by another user or program on the computer.
- Not enough rights or permissions to read or write.
- No physical or virtual connection.
- Bad or missing drivers preventing the drive from being accessed.
- Failing or bad hardware.
What can fix I/O errors?
Depending on what device is giving you the I/O error can change how to troubleshoot these errors. If you are not certain what device is giving you the error, follow the general troubleshooting steps. Otherwise, try following the specific steps for the device giving you the error.
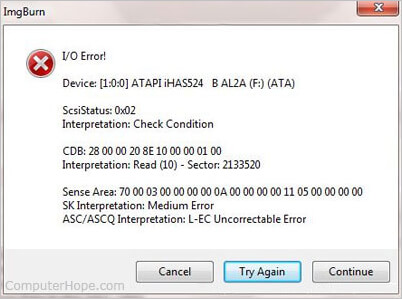
General troubleshooting for I/O errors
- Reboot the computer.
- Make sure you have all of the latest drivers for your devices.
- If you are using Microsoft Windows, make sure there are no errors in Device Manager.
- If you have recently moved the computer, open the computer and make sure the cables inside the computer are firmly connected.
Troubleshooting I/O errors with removable media
With removable media such as a floppy diskette, CDs, or SD cards I/O errors may be occurring because the removable media you are using has failed. The best way to quickly determine if this is the cause is to try an alternative. For example, if you are getting an I/O error with a disc, try another disc in the computer to see if you get the same error. If the same error occurs, then you have a problem with the drive. If you can read another disc with no errors, then it may be a bad or dirty disc.
If you are using a removable media such as a floppy diskette or SD card, make sure it is not write protected if you are trying to write information to the diskette or card.
If you are trying to burn (write) information to a CD-R disc, make sure you are using a new disc. If the disc has been closed, you cannot write any more information to that disc.
Troubleshooting I/O errors occurring when accessing a network file
Any I/O error encountered when trying to read or write a file over the network is caused by either a permission error or a connection issue. Make sure your connection works by trying to read/write another file in a different location. If the connection appears to be good then it is likely you either lack the proper rights or the file is in use and has been locked.

Output device
An output device is any peripheral that receives data from a computer, usually for display, projection, or physical reproduction. For example, the image shows an inkjet printer, an output device that can make a hard copy of any information shown on your monitor, which is another example of an output device. Monitors and printers are two of the most common output devices used with a computer.
Types of output devices
The following list contains many different output devices. For further information, select any of the listings with blue text.
- 3D Printer
- Braille embosser
- Braille reader
- Flat panel
- GPS
- Headphones
- Computer Output Microfilm (COM)
- Monitor
- Plotter
- Printer (Dot matrix printer, Inkjet printer, and Laser printer)
- Projector
- Sound card
- Speakers
- Speech-generating device (SGD)
- TV
- Video card
Tip: Drives such as a CD-ROM, DVD, Floppy diskette drive, and USB Flash drive are also considered storage devices.
What are the output devices of my computer
Every computer has a monitor or display screen, a sound card (or on-board sound on the motherboard), and a video card (or on-board video on the motherboard), which are all output devices. A printer is also very commonly used with computers. Depending on the type of computer and how the computer is used, other output devices may be used with a computer. The best method of determining all of the output devices your computer has is to go through the list above.
Why do computers need output devices?
A computer can still work without an output device. However, without an output device, you'd have no way of determining what the computer is doing, if there are errors, or if it needs additional input. For example, you can disconnect your monitor from your computer, and it will still function, but it's not going to be very useful.

Hardware terms
Video and video card terms
| Top 10 Video and Video Card Terms |
|---|
| Number |
| A |
| B |
| C |
| D |
| E |
| F |
| G |
| H |
| I |
| J |
| K |
| L |
| M |
| N |
| O |
| P |
| Q |
| R |
| S |
| T |
| U |
| V |
VCEG
VDU Vector Vertical retrace VESA VGA VGA mode Video Video accelerator Video adapter Video buffer Video card Video digitizer Video display Video editing software Video for Windows Video input Video memory Video mode Video on Demand Video overlay Video port Video signal Video standards Videoconferencing Vertical retrace Videotex Viewable area Viewing angle Virtual Virtual image Virtual reality Vertical sync signal VLF VOB converter VoD Voxel VR VSYNC |
| W |
| X |
| Y |
Currently no listings
|
| Z |
How to connect a monitor to a computer
what a desktop computer is doing a monitor needs to the computer. The monitor allows you to see the operating system GUI and software applications, like playing a game or typing a document.
Note: If you are connecting a monitor to a laptop computer, see our page on how to connect an external monitor to my laptop for help.
There are three main types of monitors that can be connected to a computer: CRT, LCD, and LED. In general, each of those types of monitors can work with nearly any desktop computer. However, the computer must have the same type of monitor connection on it that the monitor itself uses to connect to the computer. A monitor can have a VGA, DVI, HDMI, or Display Portconnector to connect to the computer. VGA is an older type of connection, while DVI and HDMI are newer types of connections. Each type of connection is unique and are not interchangeable.
To connect a monitor to a computer, follow the steps below.
- Find the monitor's connector cable. It may be built into the back of the monitor, or it may be a separate cable that needs to be connected to the back of the monitor. Determine the type of connector used by the monitor.

- Look at the back of your computer and find the type of monitor connection that is available.
- If the computer has the same type of connection as the monitor connector cable has, connect the monitor connector cable to the back of the computer. Make sure the end of the connector cable is lined up with the connection on the back of the computer.
Note: If your monitor does not have the same connector as your computer you have a few options.
- If the monitor has multiple connector types, you can buy a cable that is compatible with your computer and monitor.
- You can purchase a video converter that takes one video signal into another.
- Purchase a new video card or computer with the latest connectors.
- Purchase a monitor that has the connectors you need.
- The VGA and DVI cables have two screws, one on either side of the connector. Make sure the cable screws line up with the nuts on the computer connection, then tighten the screws to secure the cable to the computer.
- If the monitor connector cable is a separate cable and not built-in to the back of the monitor, connect the cable to the back of the monitor.
- Plug the flat end of the monitor power cord (shown on the left in the picture below) into the back of the monitor, if not already done. The power cord may also be built into the back of the monitor.

- Plug the other end of the monitor power cord (shown on the right in the picture above) into a power outlet.
- Turn on the computer and turn on the monitor. The power button for the button is often found on the front of the monitor, near the bottom left or bottom right, or on the bottom edge of the monitor. It may also be located on the top side of the monitor as well. Most manufacturers have the power connector and other buttons in the bottom right corner of the display.
- The monitor is working if text or an image from the computer is being displayed on the screen.
If you have followed the above steps, your monitor should be all set and ready for use.
Tip: If you have a monitor with different connectors you may need to switch the input type to the type of connector you're using with the buttons next to the power button.
Note: If you run into trouble getting the monitor to work, see our page for no display or black screen on a computer monitor to troubleshoot the issue.
How to have a multiple monitors or displays on a computer
listing of some of the most common methods of having a computer with multiple monitors as a display.
Hardware
The most common method of connecting multiple monitors is to use a hardware solution. A video card with multiple connections, multiple adapters, using a laptop dualview mode, or using an external hardware device are all examples of hardware solutions.
 Video card with multiple connections
Video card with multiple connections
High-end video cards and computers have video cards with multiple DVI or HDMI connectors. Computers with these cards support a different monitor for each connector. In the example picture, this video card has two DVI and two HDMI connectors that can be used to connect multiple monitors to the same computer.
Multiple video adapters
Installing multiple video cards or video cards that support multiple displays into your computer allows you to connect multiple monitors to your computer.
Laptop dualview mode
Laptop or desktop computers with advanced video cards that support dualview mode can duplicate what is being displayed on their computer or stretch the display horizontally or vertically. Once another external display has been connected to the computer you can use dualview mode in Microsoft Windows by following the steps below.
- Open the Control Panel
- Double-click Display icon.
- In the Display properties window click the Settings tab.
- In Settings tab under the Display click the down arrow and select the secondary display connected to your computer.
- Once selected check the Extend my Windows Desktop onto this monitor option.
If your external display is not shown by Windows, your computer does not support this feature.
External hardware device
Finally, there are a few external hardware solutions that allow you to have a multiple monitor display on your computer.
Matrox DualHead2Go - This external hardware device connects to your computer and allows you to connect two other displays to it. Once everything is connected, you can have a two monitors on a computer without having to add a video card.
Tip: If you use any of the above suggestions but have a difficult time managing windows or need additional features we also suggest reading the below Ultramon software solution.
Software
Another popular, easy, and fast method of connecting multiple monitors to a computer is through software. However, although these solutions are easy there are a few disadvantages:
- Each extra monitor you want to connect to the computer must also connect to another computer or laptop running the software.
- For this to work, you need to have computers networked together.
SpaceDesk - http://spacedesk.ph/
SpaceDesk is a great program that lets you have multiple monitors connected to one computer. Install the program onto each of the computers with the displays you want to use, run the program, and you have a computer with multiple displays. You can also switch to remote control mode, which allows you to remotely control the other computer.
Ultramon - http://www.realtimesoft.com/ultramon/
Ultramon is a software program to help control and manage a computer with a multiple monitor setup. Ultramon has improved window management, Taskbar on each monitor, special shortcuts, screen savers for each of the monitors connected, and mirroring the display to other monitors.
Display
Alternatively referred to as a desktop display, a display or display device is a term used to describe the device used to view images or text. The picture is an example of a flat-panel display and the most common display used with computers today.
Tip: When a display is connected to a laptop or another device with its own display, it functions as a secondary display, and is referred to as an external display or external monitor.
Tip: A remote desktop display or remote display is a display of the desktop shown over a remote connection. For example, remotely connecting to your Mom's computer to see what she is viewing while helping her with a computer problem.
Examples of computer display devices
Anything capable of being connected to a computer and displaying its output is considered an output device. Below is a listing of the most commonly used display devices.
- CRT monitor
- Flat-panel display
- LCD (active matrix, passive matrix)
- Projector
- TV (4K TV, HDTV, Plasma TV, Smart TV)

television a TV or telly is an electronics device that receives a visual and audible signal and plays it to the viewer.
A Smart TV, also known as a connected TV or a hybrid TV, is a television set (or set-top box connected to a television set) which has integrated Internet and Web 2.0 features. Most Smart TVs have features which work like apps on a smartphone. These apps can connect to the Internet and use video streaming services such as YouTube and Netflix, and some provide access to social media from services like Facebook and Twitter.

Satellite
A man made object that has been placed into Earth's orbit. The first satellite, Sputnik 1, was launched by the Soviet Union in 1957. Today, there are hundreds of satellites in space that facilitate many services around the world including; GPS, global topography, and wireless communications. The illustration shows satellites around Earth and their receiving dishes on different continents.

Satellite computer
A satellite computer may refer to any of the following:
1. A satellite computer is a term used to describe a computer that connected to a distant, more powerful computer.
Wi-Fi
Short for Wireless Fidelity, Wi-Fi utilizes one of the IEEE 802.11 wireless standards to achieve a wireless connection to a network. A home wireless network uses a wireless access point or router to broadcast a signal using WAP or WEP encryption to send and receive signals from wireless devices on the network. The picture shows a Wireless access point with two antennas and an example of how most home users connect to the Internet using a wireless device.
Wireless adapters
If the desktop computer or laptop does not have wireless, it requires a wireless adapter to connect to the wireless network. Below are examples of the different Wi-Fi adapters that can be used with a computer to connect to a wireless network.

In the picture above, the first image is a Linksys desktop Wi-Fi card that connects to a PCI slot on the motherboard. Next, the SMC wireless PC Card is used with older laptopsthat do not have a wireless option. Finally, the far right image is of Cisco USB Wi-Fi adapter that can be used on any computer with a USB port to connect to a Wireless network.
Why is Wi-Fi used?
Without Wi-Fi, every network device would need to connect to the network with a network cable (typically Cat5). Having a cable for every computer and network device makes installation and deployment much more difficult, especially for a home without the proper wiring. It also makes mobility (e.g., moving around the home or office) impossible. With Wi-Fi, any compatible device with the proper reception and access rights can connect to the network without having to drag a cable to that device.
Examples of devices that use Wi-Fi
Today, there are a number of devices (IoT) that connect to the Internet using Wi-Fi. Below is a short list of some of the more modern Wi-Fi devices you may find in a home or office. Also, see our wireless definition for a list of other wireless devices that use a different spectrum to communicate wirelessly.
- Chromecast, Roku, and other streaming devices
- Computers
- Consoles (e.g., PlayStation, Wii, and Xbox)
- Digital photo frames
- DVD and Blu-ray players
- DVR and Set-top box
- eBook readers
- Home automation devices (e.g., Nest Thermostat)
- Printer
- Scales
- Smart TV
- Smartphone
- Speakers and stereo systems
- Security cameras
- Tablet
How can I get Wi-Fi in my home or office?
To get Wi-Fi in your home or office, you must have a wireless router. Your ISP may provide this router, or you may need to purchase the router from a local retail store or online and connect it to your existing network. Once the network is connected to your Internet, you can use any device that has Wi-Fi capabilities to connect to the Internet.
History of Wi-Fi
Wi-Fi consists of multiple different technologies that use many different patents held by various companies, so there is no one inventor or developer. In 1971, a UHF wireless packet network was used in Hawaii, called ALOHAnet, to connect the islands together. While not being Wi-Fi as we know it today, it helped lay the beginning foundation to wireless networking, and later the birth of Wi-Fi.
The actual precursor to 802.11 and Wi-Fi was developed by AT&T Corporation and NCR Corporation. Called WaveLAN, it was designed for use with cash register systems for wireless communication.
In 1997, the first version of 802.11 was developed and released for use, providing 2 Megabit per second (Mbit/s) speeds. It would later be updated to 802.11b in 1999, increasing the speed to 11 Mbit/s.
The term "Wi-Fi" was coined by the Interbrand Corporation at the request of the Wi-Fi Alliance. It is not known exactly when 802.11b became known as Wi-Fi, but the term was being used in August 1999, if not earlier.

WAP
WAP may refer to any of the following:
 1. Short for Wireless Application Protocol, WAP is a set of communication protocols that allow wireless devices to access the Internet and other network utilities such as e-mail and chat. Most wireless networks are supported by WAP, including CDMA, TDMA, and GSM. Also, WAP is supported by all operating systems.
1. Short for Wireless Application Protocol, WAP is a set of communication protocols that allow wireless devices to access the Internet and other network utilities such as e-mail and chat. Most wireless networks are supported by WAP, including CDMA, TDMA, and GSM. Also, WAP is supported by all operating systems.
2. Short for Wireless Access Point. See the access point definition for additional information about this term.
Why is my Wi-Fi not working?
There are several things that can cause a Wi-Fi connection to stop working and steps that you can do to fix the problem. Below is a list of steps in order of most common to cause this problem.
Wi-Fi is not turned on
If you have a laptop, most modern laptops have a button that can turn on and off the Wi-Fi on your computer as a security feature. Make sure your Wi-Fi is turned on by looking at any button or status light indicator. Typically, the light will be either blue or green when enabled.
Verify the wireless connection is enabled
In Windows, make sure the connection is not disabled by clicking the Start button, type network connection in the Search text box, and click on the View network connections option.
Tip: In Windows 8, type network connection anywhere on the Start screen and select the View network connections option in the search results. In Windows 10, type network connection in the search text box next to the Start button and click the View network connections option in the search results.
In the Network Connections window, if your wireless connection is listed, right-click on the connection and select "Enable." If you see "Disable", the network connection is already enabled.
Verify that the SSID and security key are correct
 If your wireless network shows multiple available wireless networks, make sure you are connecting to the right SSID (router name) and that you have entered the correct security key. If you are connecting to a neighbor's router or are entering the wrong security key, the laptop will not be able to connect to the network.
If your wireless network shows multiple available wireless networks, make sure you are connecting to the right SSID (router name) and that you have entered the correct security key. If you are connecting to a neighbor's router or are entering the wrong security key, the laptop will not be able to connect to the network.Make sure the Internet is working
If you can connect to your Wi-Fi device but your Internet is not working, the issue may be your Internet service and not your computer. Verify the Internet connection is working and is not the problem by making sure another device, like another computer, smartphone, or tablet, can connect to the Internet. If the Internet works on another device, it is safe to assume that the issue is the computer.
Reset Modem and Router
It is not uncommon for DSL modem, Cable modem, or network router to encounter problems that prevent one or more devices from connecting to the network. To help verify this is not the problem, disconnect the power from the back of the modem and router. Once disconnected, wait 10-15 seconds and then reconnect the power. Wait several minutes for the modem and router to reconnect to the Internet, then test the Internet connection on your computer. If you are still having problems, try rebooting the computer again.
Disable firewalls
 Having more than one software firewall installed on the computer can cause a lot of issues with your network connection. To help verify this is not a problem, we suggest temporarily disabling any firewalls on the computer. Disable the Windows Firewall or any Firewall that comes with security programs.
Having more than one software firewall installed on the computer can cause a lot of issues with your network connection. To help verify this is not a problem, we suggest temporarily disabling any firewalls on the computer. Disable the Windows Firewall or any Firewall that comes with security programs.Restore Windows to an earlier copy
If you are using Microsoft Windows and the Wi-Fi has worked in the past, try restoring Windows to an earlier copy. In some cases, bad software or settings may have caused problems with your Wi-Fi adapter or problems with Windows being able to access the Internet connection.
Reinstall wireless device and drivers
Corrupt drivers or other issues with the wireless drivers is one of the most common causes for why you may not be able to see any Wi-Fi networks or have problems detecting your wireless card. Make sure you are not having driver issues by following the steps below.
Remove the device and let Windows re-detect the Wi-Fi card
- Open Windows Device Manager.
- In the Device Manager, expand the Network adapters section to see all network devices.
- Highlight your Wi-Fi or Wireless network adapter and press the Delete key on the keyboard to remove the device. If there is a check box to uninstall the drivers, leave it unchecked for the time being.
- Once the device has been removed, close all windows, reboot the computer, and let Windows re-detect and install the network card.
If letting Windows re-detect and install the wireless card does not resolve your issue, it may be the drivers themselves. Follow the steps below to reinstall the network card and wireless drivers.
Reinstall the latest network drivers
- Located and download the network drivers for your network adapter or computer. If possible, we recommend getting the drivers directly from the network adapter or computer manufacturer (e.g., Dell, HP, Linksys, or Netgear).
- Open Windows Device Manager
- In the Device Manager, expand the Network adapters section to see all network devices.
- Highlight your Wi-Fi or Wireless network adapter and press the Delete key on the keyboard to remove the device. If there is a check box to uninstall the drivers, check the box.
- Once the device has been removed, close all open windows and install the downloaded drivers. If there is a setup or other executable file for the drivers, run that file.
- Reboot the computer and test the Internet connection to see if it works.
Reposition wireless router or computer
If your computer has difficulties maintaining a strong signal with your wireless router, it can cause connectivity issues. Make sure this is not a problem by trying to re-position the router and its antennas. If you have a laptop, you can also move the laptop closer to the router to help determine if it is a signal strength issue.
If you are having signal strength issues, consider getting a range extender (repeater) for your home or office to make sure all areas get a strong signal. Alternatively, you can try changing the router's frequency to reduce signal interference from other wireless devices in the home or office.
Hard reset the laptop
If you have a laptop, try hard resetting the laptop by following the steps below. Doing a hard reset can fix various random issues with hardware being detected properly.
- Close all windows and shut down the laptop.
- Once the laptop is off, disconnect the AC adapter (power) and remove the battery.
- After removing the battery and disconnecting the power cord, leave the computer off for 30 seconds and while off, press and hold the power button in 5-10 second intervals.
- After 30 seconds, put the battery back in the computer and connect the power cord.
- Turn on the laptop and as the computer is booting, enter CMOS setup.
- In CMOS setup, reset the CMOS settings to the default settings, Save the settings, and then Exit the setup.
If after following the above steps, the Wi-Fi still does not work, try removing the Wi-Fi adapter from the Device Manager and rebooting your laptop to see if Windows detects the Wi-Fi adapter again.
Upgrade router firmware
If you have never had success with the computer connecting to the router, try upgrading the router's firmware. Updated firmware can help fix issues with the router, including connection issues.
Operating system corruption
If after following all of the above steps, your Wi-Fi connection is still not working and it has worked before, the issue may be related to file corruption in the operating system. As a last resort, to help verify if you have bad hardware, we suggest erasing everything and reinstalling your operating system. Doing this can help verify everything is clean on the computer and no other problems exist.
Bad hardware
If you have tried all of the above suggestions and still have not been able to get the Wi-Fi connection to work, it is likely that the Wi-Fi adapter or related hardware is defective. If you have a desktop with a wireless expansion card, we suggest replacing the expansion card. If you have a desktop with Wi-Fi built into the motherboard (on-board), we suggest checking any antenna cable and if verified to be okay, have the motherboard replaced. If you have a laptop, we suggest having the laptop serviced.
If you Wi-Fi is not working for multiple devices and you have done all of the above steps, it is more likely a problem with your router. We recommend that you consider replacing the router.
Workaround
If replacing hardware is not in the budget or you need a quicker solution, a workaround would be to connect a USB network adapter to the computer. These adapters are relatively cheap and can be installed quickly into the computer assuming nothing else is wrong with the computer. Once installed, you can use the USB network adapter for your Wi-Fi connection.
Smartphone
A smartphone is a cell phone that allows you to do more than just make phone calls and send text messages. Smartphones can browse the Internet and run basic software programs like a computer. Smartphones use a touch screen to allow users to interact with them. There are thousands of smartphone apps (software programs), including games, personal-use, and business-use programs that can all run on the phone. The picture is an example of the Apple iPhone, one of the mo st popular smartphones available today.
st popular smartphones available today.
 st popular smartphones available today.
st popular smartphones available today. What can a smartphone do?
Smartphones are loaded with feature and capabilities; it's hard to imagine them as just a phone. Below is a listing of the most popular features of a smartphone.
- Make and receive phone calls text messages.
- Take, show, and store pictures and video.
- Browse the Internet and send and receive e-mail.
- GPS capability for location and navigation.
- Record and play audio and music.
- Display time and date and other time functions such as alarm clock, stopwatch, and timer.
- Display weather and temperature information.
- Voice dictation and take notes
- Virtual assistant using Siri, Google Voice Search, or Cortana.
- Access utilities such as a flashlight, e-book reader, and calculator
Also, with a smartphone you can download and install other apps and games that can do an almost endless amount of tasks.
Does a smartphone have an operating system?
Yes. Similar to a desktop or laptop computer, a smartphone has an operating system on it, like Windows or macOS. The four most common are iOS (created by Apple), Android(created by Google), BlackBerry (created by Research In Motion), and Windows Phone(created by Microsoft).
What type of storage medium is used in a smartphone?
Smartphones use flash memory to store apps and data. The flash memory is usually built into the phone and non removable. Some smartphones may also have a flash memory card slot, often designed for an SD card, allowing users to add additional storage space.
When was the first smartphone released?
The first unofficial smartphone was developed by IBM in 1992. It was a prototype device, with PDA-like features, including maps, news feeds, and stock quotes. The prototype resulted in an improved version being released to the market in 1994, called the Simon Personal Communicator. This device was the first official smartphone, with capabilities to send and receive e-mails, and included apps like an address book, calculator, calendar, and a notepad.
Tip: The smartphone invention should not be confused with the invention of the cellphone that was invented in 1973.
Computer vs. Smartphone
Many of the tasks you can do on a computer, you can also do on a smartphone or tablet. The computing power of a flagship smartphone generally rivals the best laptops and desktop computers of about five years ago. However, with the aid of multiple processors, 6+ gigabytes of RAM, and powerful graphics hardware, the best smartphones and tablets can be as powerful as a mid-range desktop computer. Also, they can be just as expensive.
If you're deciding whether your next device upgrade should be a desktop computer or a mobile device, there are some key points to consider. Below is a chart that highlights some of the key differences and similarities of each.

Below is a chart that highlights some of the key differences and similarities of each.
| Topic | Computer | Smartphone/Tablet |
|---|---|---|
| Power | If you want high performance, the CPU will use a lot of electricity. The TDP of a powerful desktop computer can range from 100 to 600 watts, or more. That's why high-performance computers are plugged into a wall: they use a lot of power. They also generate a lot of heat, often requiring large heat sinks (passive cooling) as well as fans or liquid cooling (active). | Smartphones and tablets run on batteries, which means they have to use power as efficiently as possible. It would not be feasible to provide raw, constant CPU power to a device powered by such a small battery. So the newest smartphone will not give you as much power as a top-of-the-line desktop computer — in the foreseeable future, anyway. Mobile devices are getting more powerful every day, but traditional computers will always have the performance edge due to consistent access to more electricity. |
| Cost | Prices for a computer can vary widely, depending on its capabilities, storage, and features. A mid-range computer usually costs between $500 and $800 USD, and some of that cost can be offset if you already own peripherals such as a monitor, keyboard, and mouse. More powerful computers will cost you between $1000 and $3000, or more. | The price of a smartphone is often folded into the cost of a multi-year contract with a mobile services provider, such as Verizon or AT&T. Refurbished smartphones can usually be purchased on sites such as EBay or Amazon for $100-$300 USD, and a flagship smartphone, brand new, can cost as much as $800. Tablets, depending on size, usually cost between $300 and $700. |
| Screen size | Desktop computers can connect to a wide variety of monitors, allowing you to invest as much or as little as you want into that component of your computer. Most modern computer monitors are LCDs. Depending on their size, quality, and features, they generally cost between $50 and $600 (although some can cost much more). Their resolutions generally range from 1600x900 to 2560x1600. With a 4 K monitor, your computer can display resolutions of 3840x2160. Laptops typically feature screen sizes between 13" and 17", with resolutions ranging from 1336x768 and 2880x1800. | Smartphone screens vary somewhat depending on the manufacturer and model. The Apple iPhone 7 has a 4.7" screen, and runs at a resolution of 750x1334. The HTC 10 Android phone on the other hand has a 5.2" screen and a display resolution of 1440x2560. |
| Portability | Laptop computers, of course, are portable by design. Desktop computers on the other hand are not usually considered portable, but there are exceptions. A NUC, for example, is typically no more than 5" wide and long, and less than 2" high, with a weight slightly more than 1 lb. Computers designed for the Mini-ITX form factor are also highly portable, with the smallest cases sized about 8" x 8" x 3". Some Mini-ITX cases are even designed with a handle on top, which is great for gamers, for example, who might want to bring their machine to a LAN party. | Smartphones are lightweight and can fit in a purse or pocket. They are designed to be taken everywhere with you — the very definition of portability. A tablet won't fit into your pocket, but they're light and you can carry them in one hand. |
| Storage | Consumer hard drive capacities already exceed one terabyte (TB) and they continue to increase in size. Even the most basic computer comes with a 250 gigabyte (GB) hard drive today. This applies to both desktop and laptop computers. Netbooks such as the Google Chromebook, which is designed primarily for working within a web browser, sometimes offer only 16 or 32 GB of space. You can always add additional internal hard disks to your desktop computer, as long as you have available drive bays and interface connections available. An external hard disk can be added to desktop, laptop, and netbook computers. | Most smartphones and tablets come with between 8 GB and 64 GB of built-in storage. (In some cases, an expansion slot may be available for an additional memory chip providing removable storage.) Smartphones and tablets will offer less storage capacity than a computer, and their components cannot be modified like a computer's. It's a good idea to know how much storage you require before purchasing your device, and factor that into your decision. |
| Connectivity | Desktop computers generally come with Ethernet capability, either on the motherboard or a discrete NIC. Most desktop computers require a peripheral device, such as a USB Wi-Fi adapter, to connect to wireless networks. Most laptops include both Wi-Fi and Ethernet networking as a standard feature. | Smartphones and tablets can connect to Wi-Fi networks for Internet access. Also, smartphones can connect to a mobile data network, and many tablets offer mobile data connectivity as an option. These tablets can also usually make phone calls on your mobile network. Mobile data comes at a premium, however: most mobile data plans offer a set amount of data that you can use per month, offering additional data at an expensive, metered fee. Speed and consistency of mobile data connections depends on the technology used by your specific device and mobile network. |
| Operating system | Operating systems designed for computers and laptops are full-featured. They are designed to take advantage of fast CPUs, large amounts of disk space, and high amounts of RAM. Also, they take advantage of the features of modern chipsets that are not available on most mobile devices. | Mobile operating systems (primarily Android, iOS, and Windows Mobile) are specialized for a specific set of devices and a use cases. By default, they don't offer you complete access to your system hardware (Administrator or "root" access). They also have stricter hardware requirements because the ecosystem of mobile apps and devices is strongly connected to specific hardware features on the newest hardware. In other words, you can't run the newest apps on an older mobile OS and the newest mobile OS won't run on a significantly old device. |
| Data Entry and user input | A computer uses a keyboard for data entry that most users are familiar with and comfortable using. The mouse is also available for easy scrolling and clicking. | Smartphones feature an on-screen touch keyboard that is much smaller than that of a standard computer. The smaller keyboard can make typing more difficult for users, especially for those who have big fingers. Some smartphones feature a slide-out keyboard, with actual keys to press. Again, this keyboard is much smaller than a standard computer keyboard and can still be difficult for some users. |
Most users today have both a smartphone and a computer in their home. They use a smartphone for phone calls, messaging, browsing the Internet, reading e-mail, and other small jobs and use a computer for more complicated projects or work. If you are trying to decide between only a smartphone or a computer, also consider a tablet or a hybrid computer, which offers the best of both a laptop and tablet.
Finally, if you're considering a smartphone but don't think you'll use the Internet much, we highly recommend purchasing a feature phone instead of a smartphone to avoid monthly data costs.
Are smartphones and tablets computers?
Smartphones and tablets are indeed considered computers. A computer is really any device that accepts input from a user, performs calculations on that input, and provides an output to the user. Typically, input is provided through a mouse, keyboard, or touchscreen interface. Users then see the output on a screen. Like a computer, smartphones and tablets accept input from users, perform calculations, and display an output to users.
In fact, they have many similarities to the traditional desktop PC, including many of the same capabilities, as well as a few key differences outlined in the following sections.
Similarities
Desktop computers, laptops, smartphones, and tablets have a lot in common. They all contain a CPU, memory, display functionality and use an operating system that runs programs (apps) to perform different functions.
Differences
Input device
One of the biggest differences between smartphones, tablets, and computers is their input device. Most traditional computers use a keyboard and a mouse, whereas smartphones and tablets use a touch screen interface.
Tip: Some tablets and smartphones accept peripherals, allowing the use of a mouse and keyboard.
Software
Another big difference is software compatibility. Although many software applications work on all platforms, desktop and laptop computers usually run Microsoft Windows, macOS, or Linux operating systems. These systems are not compatible with tablets and smartphones, so your favorite computer programs or games may not be available on a tablet or smartphone.
Hardware and peripherals
Also, hardware devices, like printers, digital cameras, MP3 players, and external hard drives, are not compatible, which means without a computer, these devices cannot work.

Hybrid computer
A hybrid computer may refer to any of the following:
 1. When referring to a portable or home user computer, hybrid computer is a slang term used to describe a 2-in-1 PC. A 2-in-1 PC consists of a screen and a detachable keyboard and has the functionality of both a laptop computer and a tablet. The picture to the right is an HP Envy hybrid computer, an example of a 2-in-1 that utilizes Windows 8.
1. When referring to a portable or home user computer, hybrid computer is a slang term used to describe a 2-in-1 PC. A 2-in-1 PC consists of a screen and a detachable keyboard and has the functionality of both a laptop computer and a tablet. The picture to the right is an HP Envy hybrid computer, an example of a 2-in-1 that utilizes Windows 8.
Hybrid computers give the user the ability to have the power of a computer with the increased mobility of a tablet by being able to detatch the keyboard. For example, you could work on your hybrid computer throughout the day for work and then detatch the screen and use it in bed to browse Facebook and watch YouTube videos.
2. A hybrid computer is a computing system that combines both digital and analogcomponents. Traditionally, the analog components of the computer handle complex mathematical computations. The digital components take care of logical and numerical operations, in addition to serving as the controller for the system.
3. A hybrid computer is another description of a Thin client computer that uses a hard drive, but also relies on programs ran from a server.
4. When referring to a supercomputer, a hybrid computer is a combination of computers that are capable of inputting and outputting in both digital and analog signals. A hybrid computer system setup offers a cost effective method of performing complex simulations.
Hybrid
Hybrid may refer to any of the following:
1. In general, hybrid refers to anything that is made of two or more things. For example, a hybrid computer is a computer capable of accepting both digital and analog signals, unlike most computers that are just digital.
2. Under the Orange Book standard for recordable CDs, hybrid means a disc that has one or more sessions already recorded, but has space allocated for future recording.
3. Hybrid can also refer to a compact disc that contains both DOS/Windows and Apple software on the same disc. The DOS/Windows platform sees the disc as a normal ISO 9660 disc, while on a Mac it appears as a HFS disc.
Quantum
Quantum the following:
1. When referring to computers, quantum refers to computing based on quantum physics, capable of processing multiple numbers at once, improving the speed and overall efficiency of the computer.
Quantum cryptography
Quantum cryptography is the use of quantum computers to perform cryptographic tasks. It was first proposed in the early 1970s by physicist Stephen Wiesner at Columbia University and has since been developed by researchers around the world.
The advantages of using a quantum computer for cryptography, rather than a classical computer, arise from the inherent properties of quantum mechanical communications. For instance, in a quantum-informational system, it is impossible to observe data without changing it, so that eavesdropping would be impossible. This type of guaranteed cryptographic secrecy is referred to as unconditional security.
In recent years, scientists have constructed portable quantum computers that transmit encoded data using polarized beams of light. The one shown in the image is from the Quantum Applications Project (QAP) in Europe.


Short for Graphics Processing Unit, GPU is an electronic circuit used to speed up the creation of both 2D and 3D images. GPUs can either be integrated, meaning they are built into the computer's CPU or motherboard, or they can be dedicated, meaning they are a separate piece of hardware known as a video card. By having a separate processor, the GPU allows the computer's CPU resources to be used for other important tasks. In the picture is an example of a GPU on a video card without the heat sink.
++++++++++++++++++++++++++++++++++++++++++++++++++++++++++++++++++++++++++
e- WET ON The System Commands The Computer's OS for ADA


++++++++++++++++++++++++++++++++++++++++++++++++++++++++++++++++++++++++++





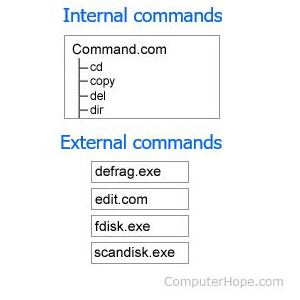







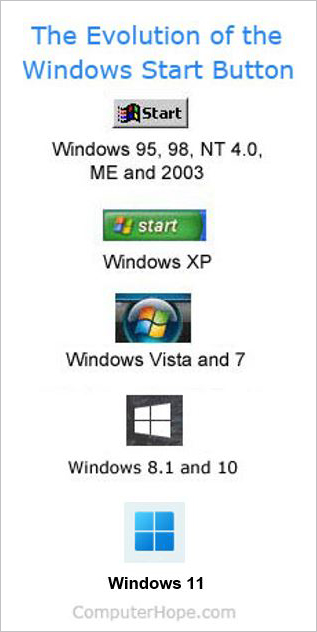














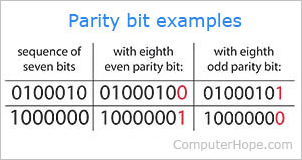


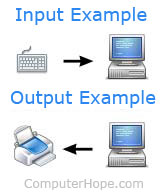




 I/O address
I/O address MAC address
MAC address